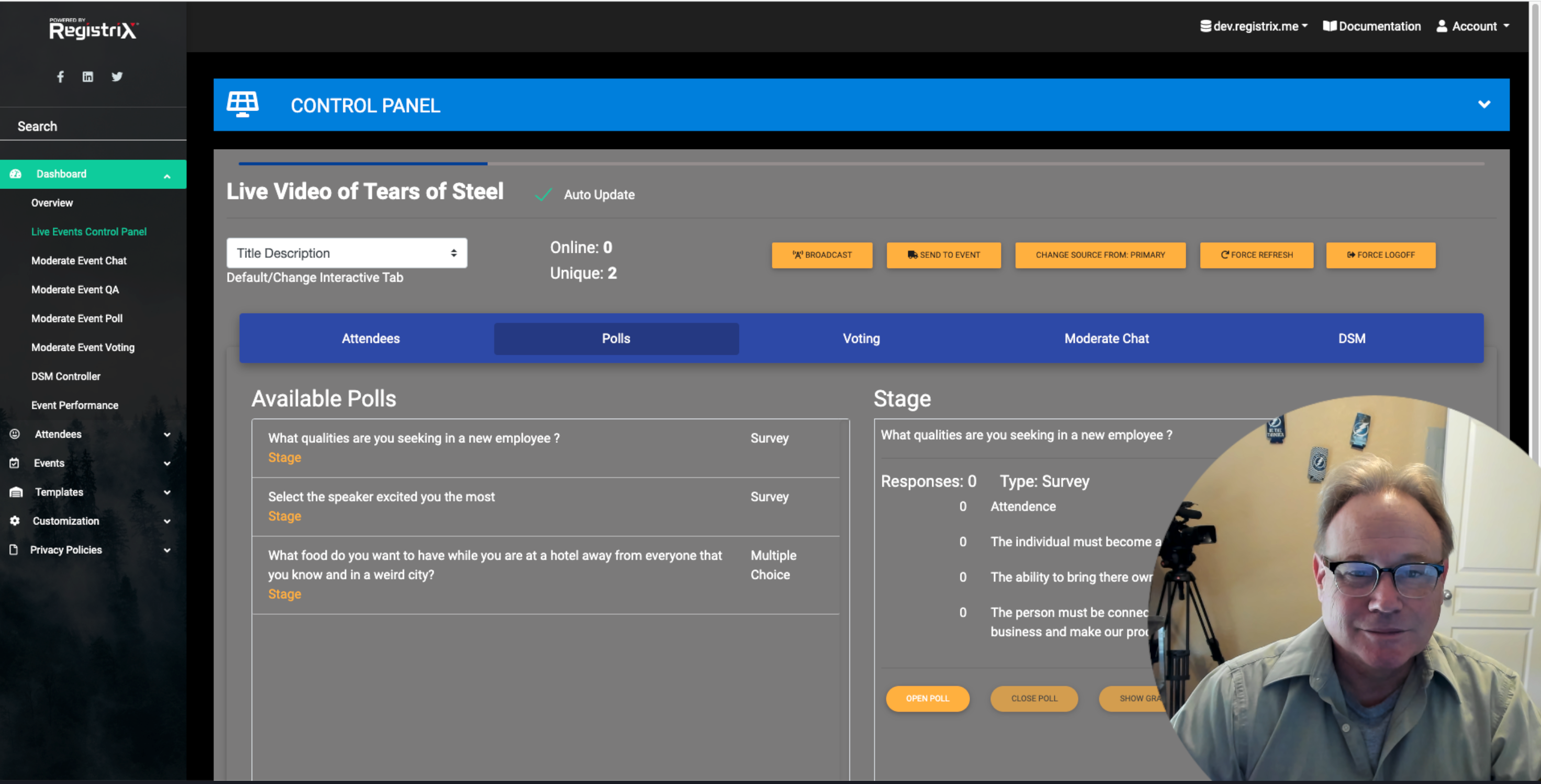
In the world of video calls and virtual meetings, there's an ongoing debate about webcam image shapes. Should you use the traditional widescreen 16:9 aspect ratio or take a more novel approach with a rounded circular layout? While personal preference plays a role, there are some compelling reasons why circular webcams produce better results.
First and foremost, a round webcam shot focuses attention on your face. With a 16:9 image, the background environment can distract from the important central subject: you! But a circular crop keeps the emphasis entirely on your facial expressions, words, and nonverbal cues and this is super easy with OBS Studio.
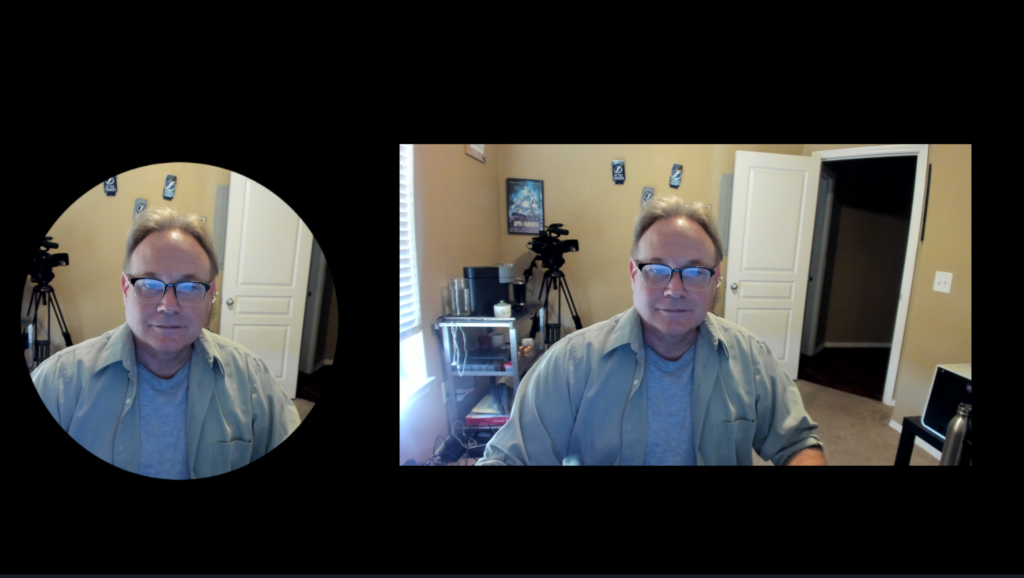
Additionally, a round frame creates a more intimate, conversational dynamic. Just as round tables facilitate more open and equal dialogue, a circular webcam image brings people closer together visually. This effect is subtle, but important for achieving connection and engagement during video calls.
Circular framing also avoids awkward cropping of your head and shoulders. The 16:9 landscape orientation can chop off parts of your image in an unflattering way if you move out of the center framing. A circular design eliminates this problem by dynamically adjusting to keep your face centered.
Finally, the unique look of a round webcam simply stands out in a sea of widescreen rectangles. It creates branding for your personal image as well as any company deploying rounded webcams en masse. Distinctiveness goes a long way in gaining and keeping attention.
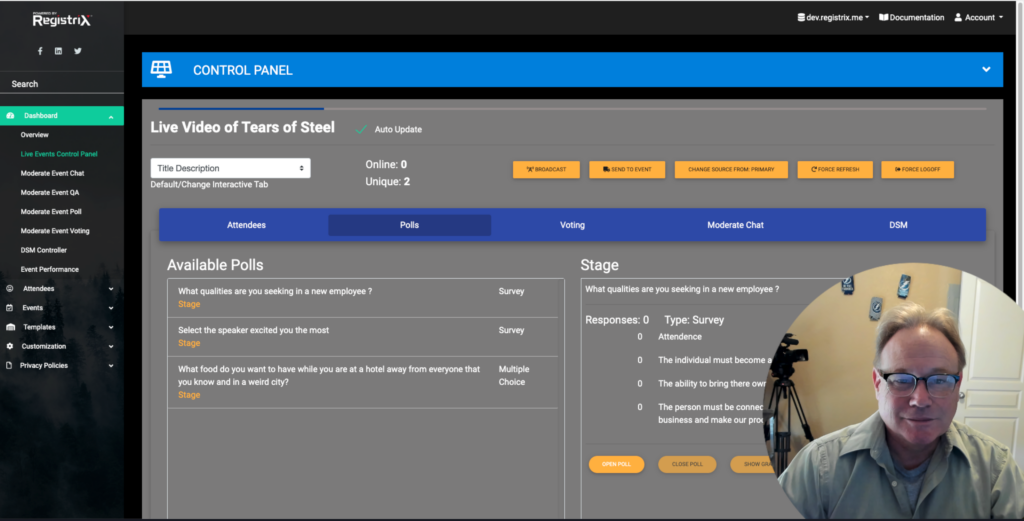
So how do we set up a Rounded Webcam using OBS Studio, let’s get started. I am assuming that you have some knowledge of OBS Studio
You can either create a Mask in Photoshop or other image editing software or download this mask image below. Be sure to know the location of where you saved the file
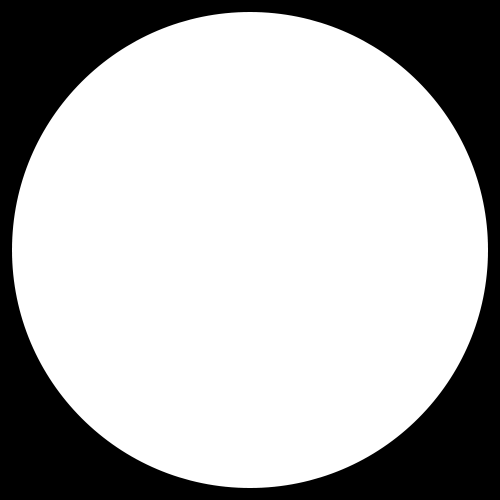
The first step is selecting a scene that the webcam will need to appear into. Let’s start with a new Scene. In the Sources area click the + button and a Video Capture Device.
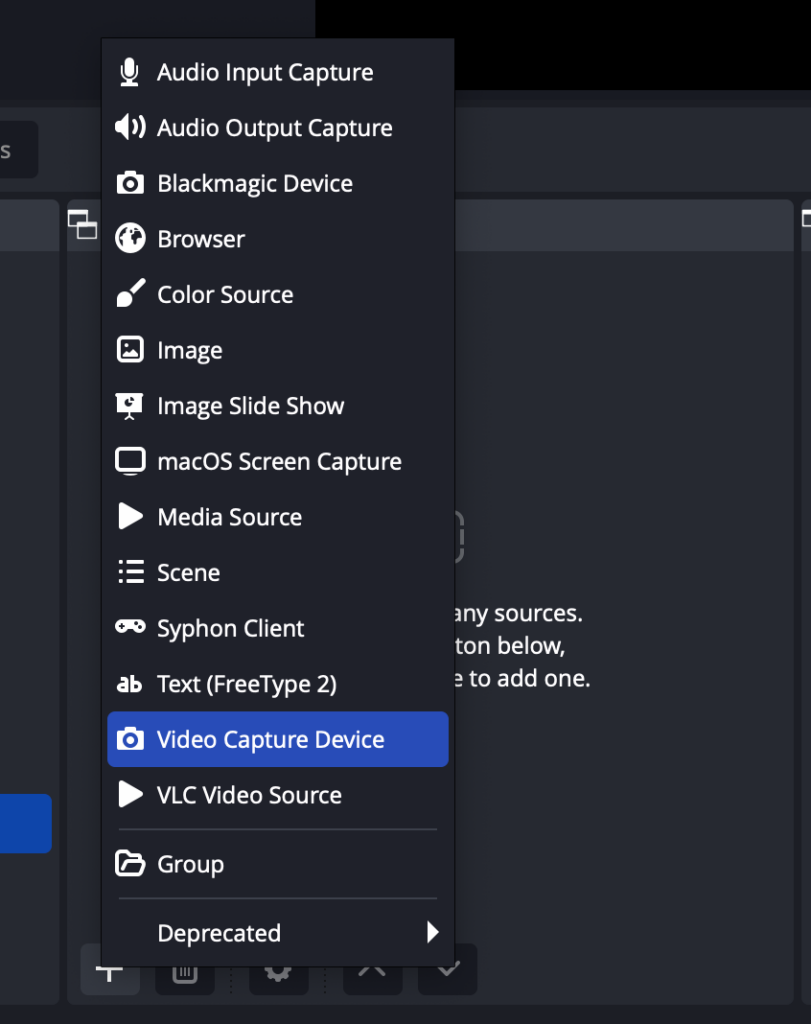
Select the webcam device in the Device drop down, use the present as High. Then click OK.
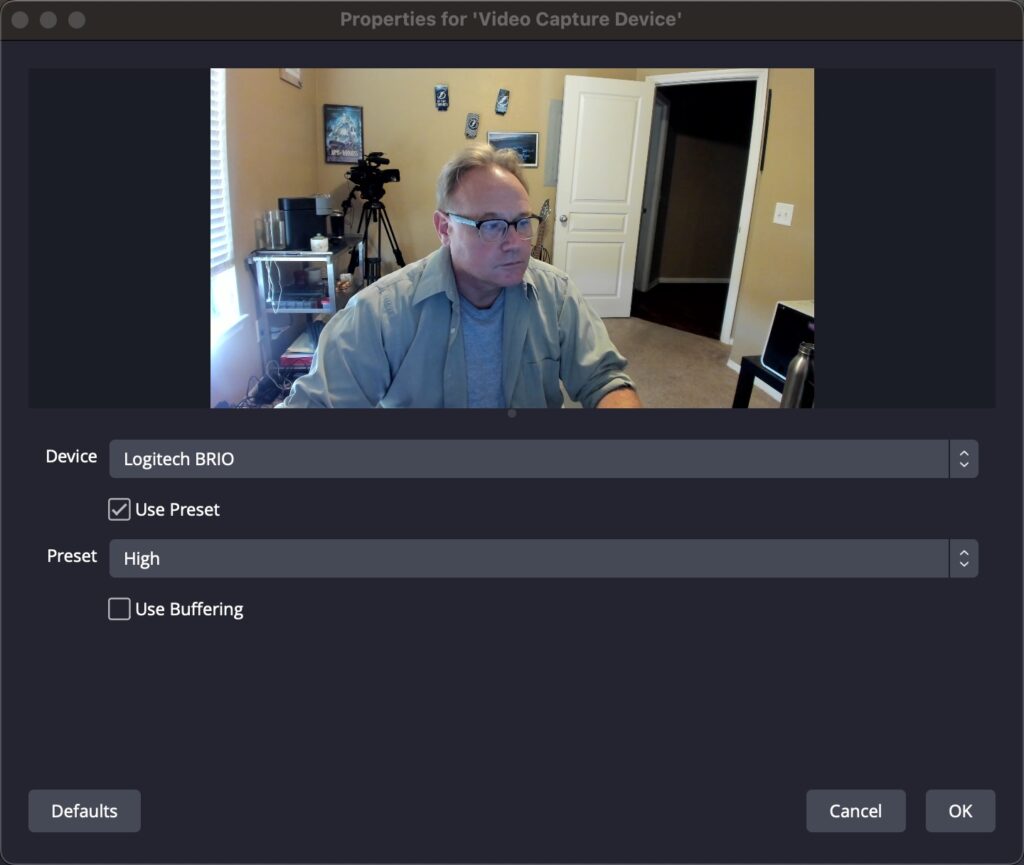
The next step is to apply a Mask to the Video Capture Device and this is found in the Filters option. Highlight the Video Capture Device, Right Click and the select Filters.
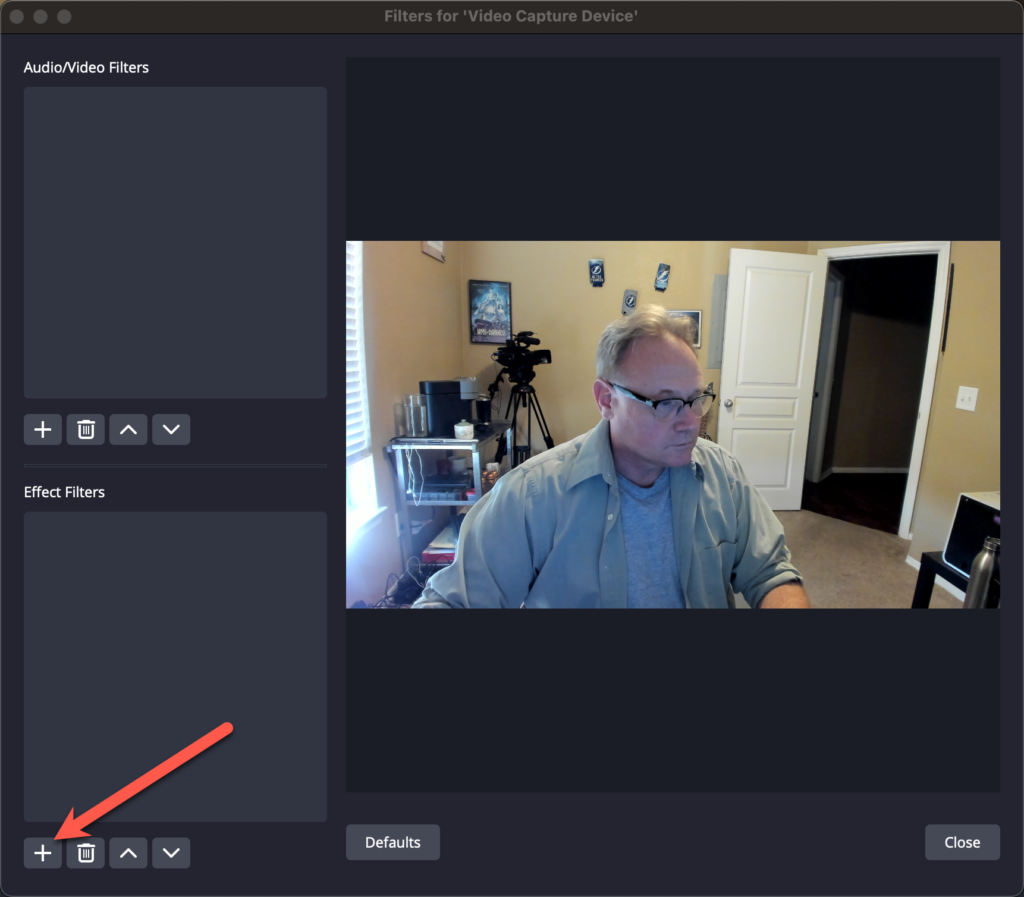
Click the + below the Effect Filters and locate the Image Mask/Blend which is in the middle of the selections and just leave it the same name or call it a Rounded Mask, then click OK.
In the path click on browse and locate the mask file that you downloaded or created. Once it is app your webcam should become rounded.
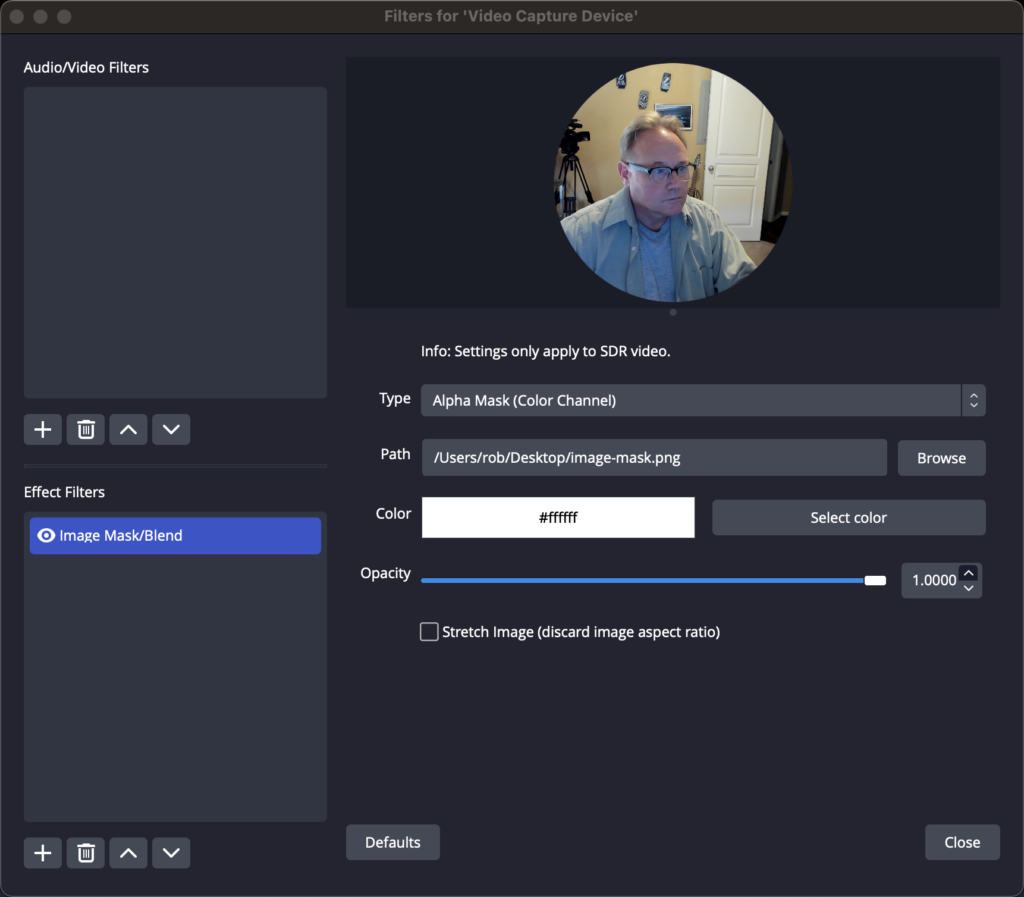
You have now created a rounded webcam that you can use in OBS Studio.
This tip is sponsored by Registrix, a live webcasting interactive platform, from the lens to the player.
To book a meeting with me to find out more about Webcasting for your business.